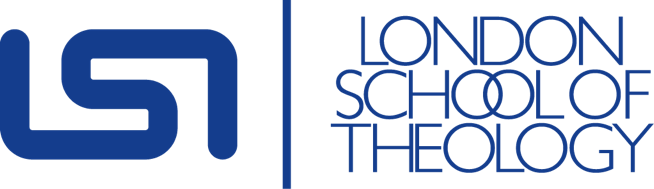1. Using Zoom for Classes [Lecturers]
Zoom is an easy-to-use tool for video conferencing – you can start a meeting and send a link by email to invite others to join.
The free version is well-featured, with screen-sharing, ‘whiteboarding’, and recording of meetings for up to 100 participants. Normally meetings of more than three are limited to 45 minutes [note that this limit has been suspended in COVID-19 hot spots so far].
Getting started
1. Create an account at zoom.us
2. Download the zoom client at zoom.us/download
3. Schedule or host (immediately) a meeting using the options at the top of the screen:
4. You'll need to send the invite link to others - see guidelines linked below.
Using Zoom for Teaching
- See more useful tips and guidance in their blog post.
- More useful stuff - see Tips and Tricks for Educating on Zoom
Note that you can start an instant meeting or schedule a future meeting. Help on setting up different types of meeting.
Useful tools (quick links to help guides):
- Invite link - In a meeting you can click the 'Invite' button at the bottom to get the invite link. See: How to invite others.
- Manage Participants - you can mute or stop video for any or all of your students. See: Manage participants.
- Muting - to ensure minimal background noise during your Zoom meeting, it is recommended that you mute everyone on the call when they’re not talking. Click Mute All in the 'Manage Participants' side panel. For more, visit: Mute All
- Changing layout of video screen - the best option is probably 'Gallery View'. See more: Layout options.
- Record - in case some students are late, having technical issues or are not able to attend, it is recommended that you record meetings. See more: Local Recording.
- Chat - meeting participants can ask questions during a Zoom Meeting via the meeting chat. Start by clicking the “Chat” icon on the bottom right of your screen. Once the chat panel will open up on the right, you can view and respond to all public chats. To control and disable in-meeting chat, visit: Controlling Meeting Chat.
- Sharing Screen - click the “Share Screen” icon at the bottom of your screen to share your desktop or another application (e.g. a presentation). See more: Sharing your Screen.
- Whiteboard - in the Share Screen dialog box you can also choose to use the built-in Whiteboard application, with multiple pages. See Share a Whiteboard.
- Virtual background - you can select a virtual background by clicking the up caret to the right of the Start Video icon. For more, visit: Virtual Background.